Pixiaでは、こういう問題も解決できます!
・普通のイラストでは味気ない
・もう少しインパクトがほしい
・人とは違うことを試したい
そういう人向けの内容となっております。
え!?
写真でイラストを加工するって、どういう意味?
イラストを上手に描けるまでの誤魔化しとでも言いますか…
ちょっと変わった加工を教えたいと思います
もう少し分かりやすく説明して!
それもPixiaでできるの?
タイトル通り、写真でイラストをカバーする究極の方法があります。
・イラスト用のソフトの使い方を知りたい
イラスト用のソフトに慣れてきたら、こういう方って多いと思います。
それがあるんです。イラストが描けなくたって、それをソフトで補う技術が!
今回は、写真を使いますが、他の使い方があれば紹介してください。
2008年からPixiaで描いていますが、新たな発見があれば知りたいです。
その前に、イラストで困ったなぁって思う人は、この記事を見て、ぜひ試してください!

これは写真とイラストのコラボといってもいいでしょう。
この荒業、あなたは知りたいですか?試してみるのもいいかと思います。
まずは写真を用意します

そして、描きます。
えっ、ちょっと待って!写真で誤魔化すんじゃないの?って思われたでしょう?
いえいえ、まだまだ先です。
とりあえず、全体図をキリのいいところまで描いてみましょう。
ここから誤魔化しの始まりです

布団は今回割愛させていただき、この続きからということにしますね?
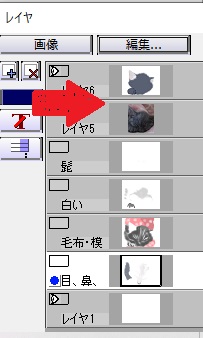
上の図のように隣り合わせにしてみてください。
それだけじゃなく、「乗算や重ねる」の設定も変更しますよ?
変更する理由は、あとから分かります。
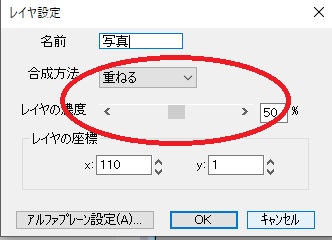
如何にして、写真で誤魔化すか?
実践されている方は、もうお気づきかもしれませんね。
こうなっていれば、ほぼ8割がた完成しています。

どうですか?イラストと写真のコラボです。
少し雰囲気が変わったね?でも、これで完成じゃないよね?
はい、これで完成にしていたら、写真だと分かってしまいますね?
確かに半分は自分が描いているので、写真ともイラストとも
判別がつきづらいものが仕上がりました。
でも、これじゃあ、まだ駄目なんですよ。それが次で、また変化していきます。
最後の仕上げと行きますか!
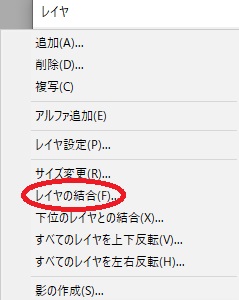
レイヤーにある「編集」。
ここをクリックすると、下のようなものが出てきます。
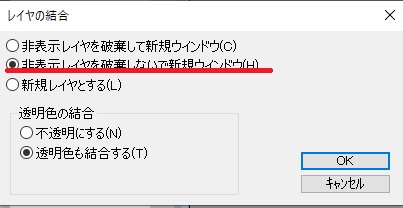
そうすることで、今まで描いていたものもソフト上に残ったうえで、
新規で新しい写真とイラストが重なったものが表示されます。
その状態で色々と(好き勝手に)乗算などをいじると下のような感じになります。
参考までに載せますね。

どうでしょう?色々設定を変えると、こうも変わってきます。
ずいぶん様変わりしちゃったね?
そうですね、初期のころと比べると相当変わりましたね。
一言申しますと、半分は自分のイラストでもあります。
あとの残りは写真で誤魔化しましたが…(笑)
ソフトの新たな一面を垣間見たと思います。
これが写真で誤魔化す荒業の集大成です。
●まとめ
- 写真でごまかすには、まず下書きのようなイラストを用意してからです。
- 完成度は8割ぐらいでも構いません。とにかく描いてください。
- そして、イラストの加工を行うにあたって、ちゃんと重なるかの確認を。
- 描いたレイヤーと写真は隣り合わせに移動させてください。
- 乗算などの設定を行ったら、レイヤーの結合で完成したと思います。
うそ~
Pixiaを使うと、下手なイラストでも、あんな風に誤魔化しがきくの?
あくまでも応用の形となりますが、Pixiaでもこういうことは可能です
でもイラストは、ちゃんとペンタブを使って、
描けるところまで描いてから…だよね?まさに究極の加工だね!
どうしてもイラストが苦手な方への荒業として、紹介しましたが、
本心ではあまり自慢などしないでほしいと願っています。
半分は、自分で描いたものでも、半分は写真の力ですからね。
自己満足って思ってくださると嬉しいです。
ここでも、センスがものを言いますね。
こうして遊びながら作ると同時に、イラストへの関心が深まりますように。
愛情を込めて、を忘れずに、楽しみましょう!




コメント